
Thien Bui
SEO & Front-End Specialist
Data-driven, results-oriented, and passionate about building high-performing, user-friendly websites.
Let's Connect
Data-driven, results-oriented, and passionate about building high-performing, user-friendly websites.
Let's ConnectOver the past 6+ years, I've partnered with businesses to drive growth through hands-on technical SEO, in-depth analytics, and collaborative front-end development. My journey as an entrepreneur began when I left the corporate world to build my own ventures, including running a café in Bali and launching digital projects from the ground up. This experience taught me the importance of adaptability, resilience, and creative problem-solving—skills I now bring to every client engagement. My daily toolkit includes Google Search Console, GA4, Ahrefs, and (vibe) coding skills in HTML, CSS, and JavaScript. I specialize in turning complex SEO challenges into clear, actionable strategies that boost organic traffic and deliver real business results—always with a focus on user experience and measurable impact.
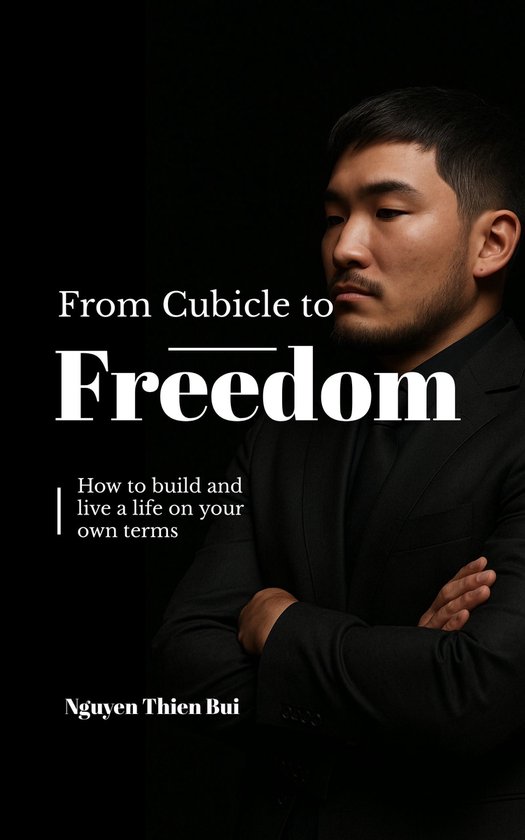
I lived and worked from Bali for a little over five years. I wrote From Cubicle to Freedom to document what I learned and how my approach changed over time. Below are the chapters as they appear in the book.

SEO & front-end optimization for a fast-growing property rental startup, driving organic leads and improved UX.

Technical SEO and content strategy for a leading Bali visa agency, resulting in top rankings and increased conversions.
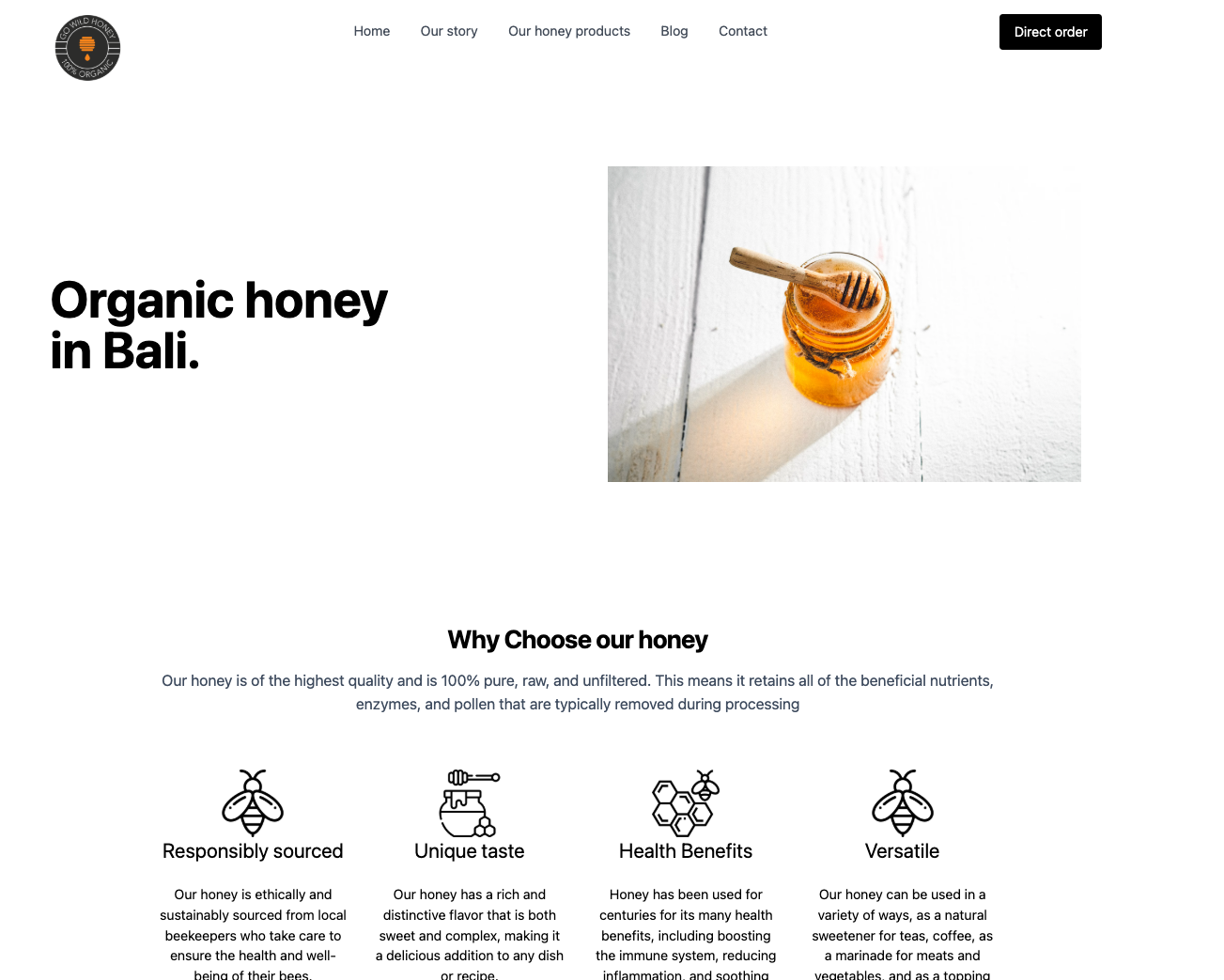
Organic growth and e-commerce SEO for a sustainable honey brand, boosting search visibility and online sales.

A Vietnamese sandwich café in Bali, Banh Mi & Beans was one of the pioneers of Vietnamese food on the island. Our fresh banh mi and authentic flavors quickly made us a local favorite, loved by many in the community.
Een analyse van de stille revolutie op de werkvloer en hoe bedrijven moeten reageren op deze nieuwe mindset onder werknemers.
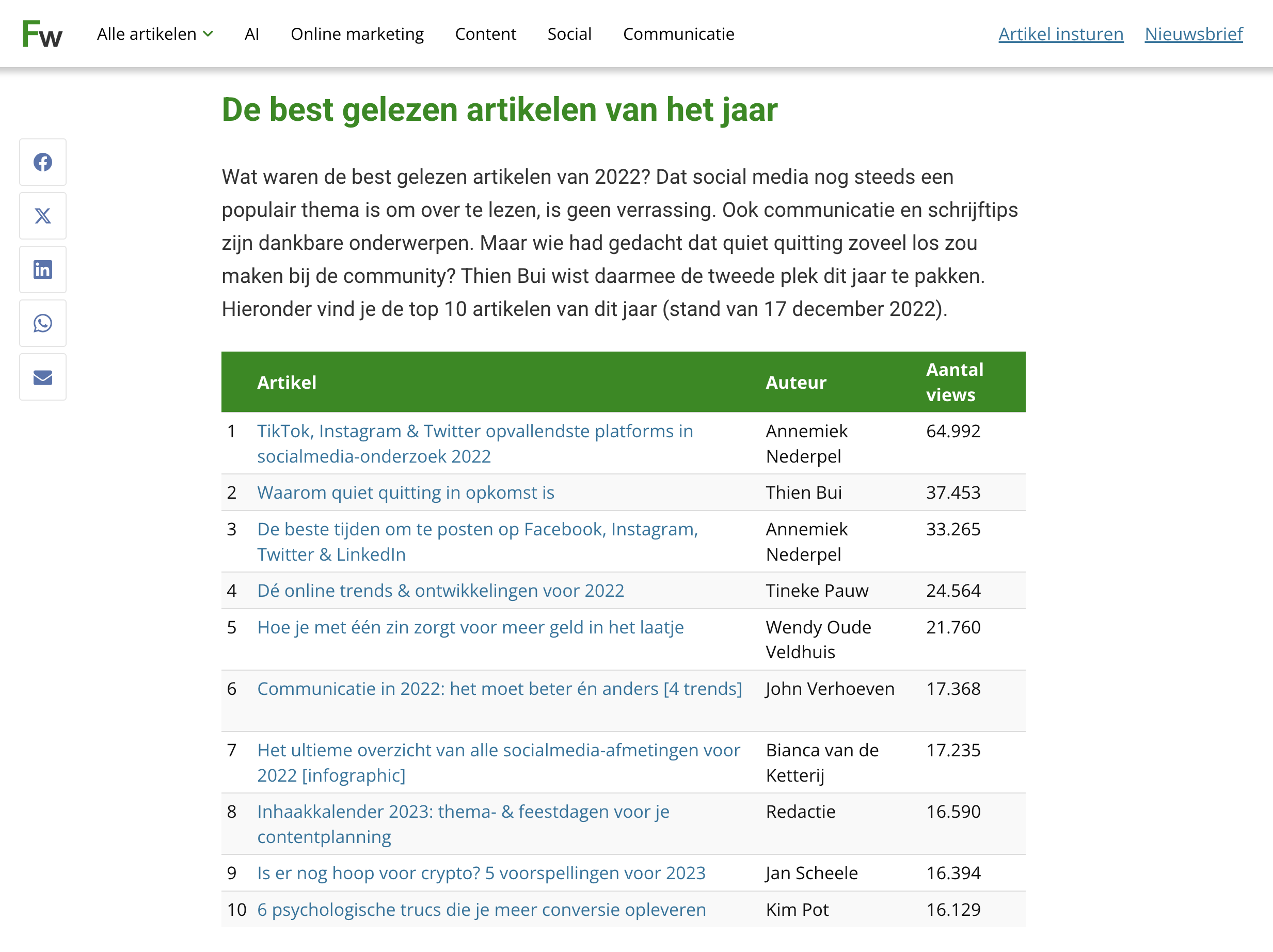
Een analyse van de stille revolutie op de werkvloer en hoe bedrijven moeten reageren op deze nieuwe mindset onder werknemers.
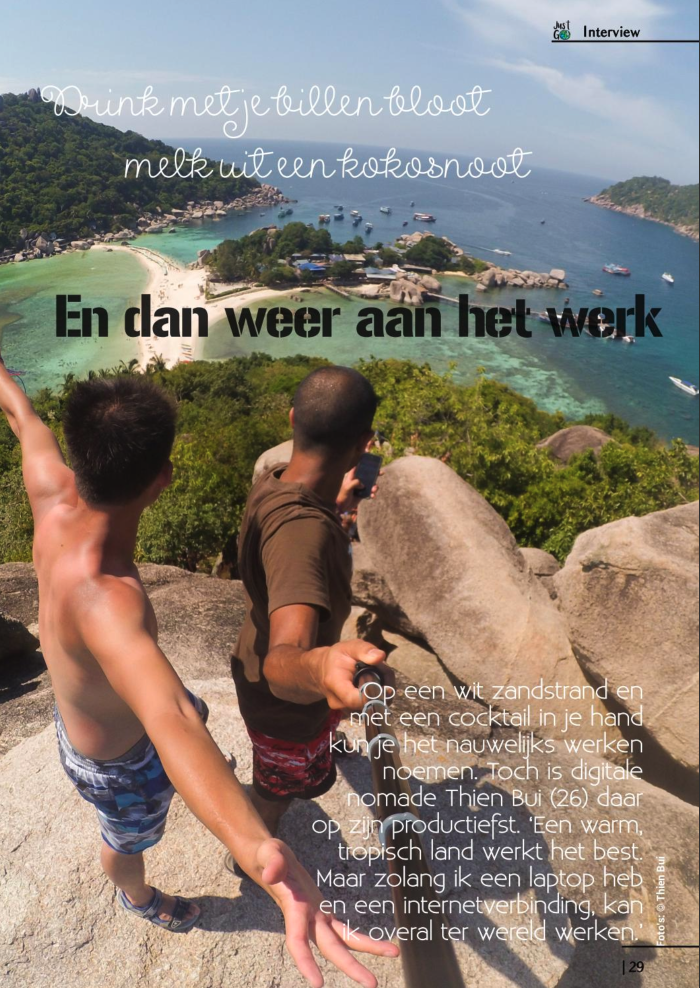
I'm open to full-time roles, freelance consulting, and cross-functional collaboration.
Contact Me